Creating a File Share – File, Object, and Data Lake Storage
Creating a File Share
File shares in Azure can be created through the Azure Portal, a REST API call, an Azure PowerShell or Azure CLI script, or as a part of an Infrastructure as Code template. The Azure Files client library can be used in custom .NET, Java, C++, or Python applications to manipulate file shares. The following steps describe how to create a file share in the Azure Portal.
- Navigate to the storage accounts page in the Azure Portal and click on the storage account that was previously created.
- In the left-side panel of the storage account blade, click File shares. Figure 4.6 shows where this button is located.
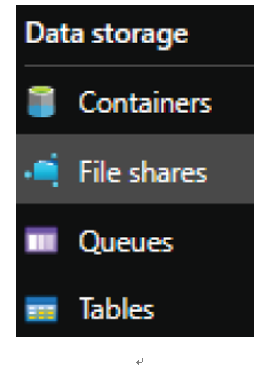
FIGURE 4.6 File shares button
- Click the + File Share button at the top of the file shares blade to configure a new file share. Figure 4.7 shows what this button looks like and where at the top of the page it is located.
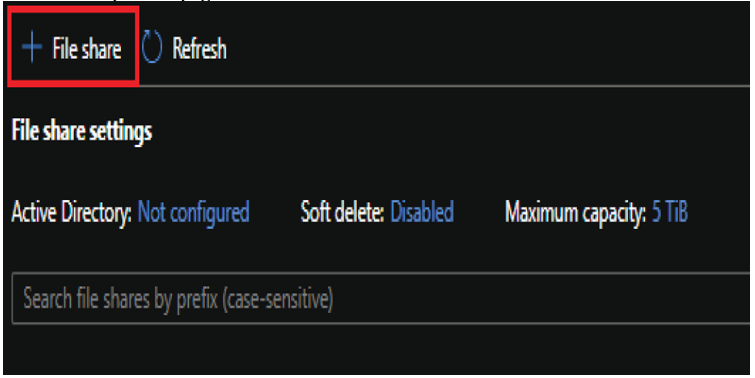
FIGURE 4.7 Create a New File Share button.
- Enter a name and select an access tier for the new file share. Figure 4.8 illustrates a completed example of this page.
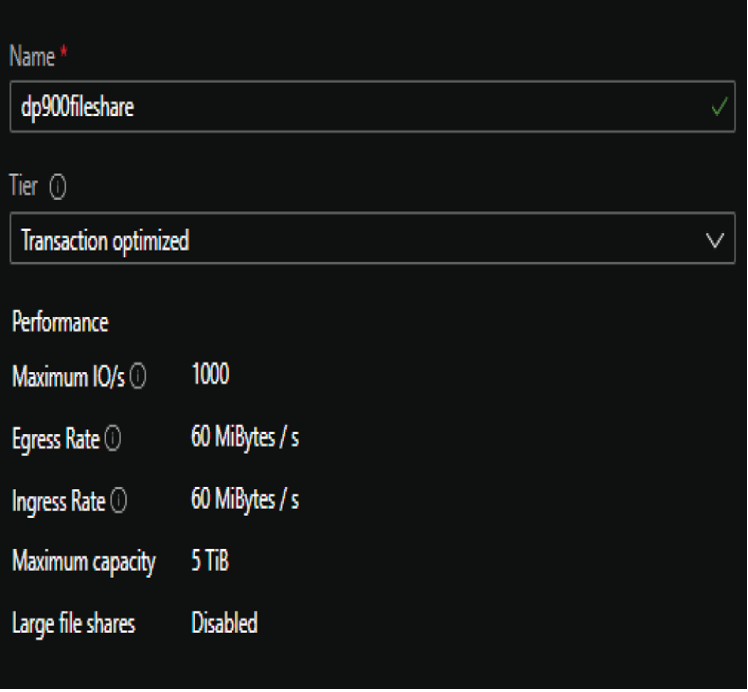
FIGURE 4.8 New file share
- Click Create to create the file share.
Mounting a File Share
One of the biggest advantages of using an Azure file share is that they can be mounted to any computer in the world. However, there are some considerations that need to be made:
- If you are connecting via SMB, then the OS of the computer that the file share is being mounted to must support SMB 3.0 and higher.
- Ensure that TCP port 445 is open if you are connecting via SMB and using the file share’s public endpoint. This is the port that the SMB protocol uses for communication.
- As of this writing, mounting an NFS file share using its public endpoint is restricted to VMs inside of Azure.
Many organizations do not allow public endpoint access and block TCP port 445 for security reasons. In these scenarios, organizations can establish a secure network tunnel between an Azure VNet and their on-premises network using a VPN or ExpressRoute connection. This allows them to attach a private IP address, or private endpoint, from the VNet to the storage account hosting the file share. Using the private endpoint allows users to access the file share using a secure network connection without needing to open TCP port 445. More information about securely accessing an Azure file share can be found at https://docs.microsoft.com/en-us/azure/storage/files/storage-files-networking-overview#accessing-your-azure-file-shares.
The Azure Portal provides scripts that will mount a file share to a machine using a compatible OS. The following steps describe how to access these scripts:
- Navigate to the storage accounts page in the Azure Portal and click on the storage account that was previously created.
- In the left-side panel of the storage account blade, click File Shares.
- Click on the file share that was previously created.
- Click the Connect button at the top of the page. Figure 4.9 shows what this button looks like and where at the top of the page it is located.

FIGURE 4.9 Connect button
- In the Connect pop-up page, choose the OS you will be mounting the file share to. This example will use the Windows option.
- Choose the drive letter that the mounted file share will use and the authentication method. The example will use Z as the drive letter and Storage account key for the authentication method.
- Copy the script provided in the pop-up window. Paste the script into a command prompt or PowerShell window on the host you want to mount the file share to and run it. If all dependencies are configured properly, then the script will mount the file share to the host machine. Figure 4.10 illustrates a completed example of the Connect page.
Azure File Sync
Azure File Sync allows users to use Azure Files as a highly resilient central file repository for their local file shares. It does this by creating a local cache of an Azure file share on one or more local Windows file servers. Content is synchronized between Azure Files and each of the local file servers, thus maintaining a consistent view of data. By enabling the cloud tiering feature, Azure File Sync can control how much local storage is needed for caching by allowing users to only cache frequently accessed files.
To maintain synchronous copies of data between Azure Files and a local file share using Azure File Sync, you will first need to download and install the Azure File Sync agent to the local server. You will be able to map the Azure file share to folders on the local server with sync groups once the agent is installed. Instructions for downloading and installing the Azure File Sync agent, as well as setting up sync groups, can be found at https://docs.microsoft.com/en-us/azure/storage/file-sync/file-sync-extend-servers#install-the-agent.
